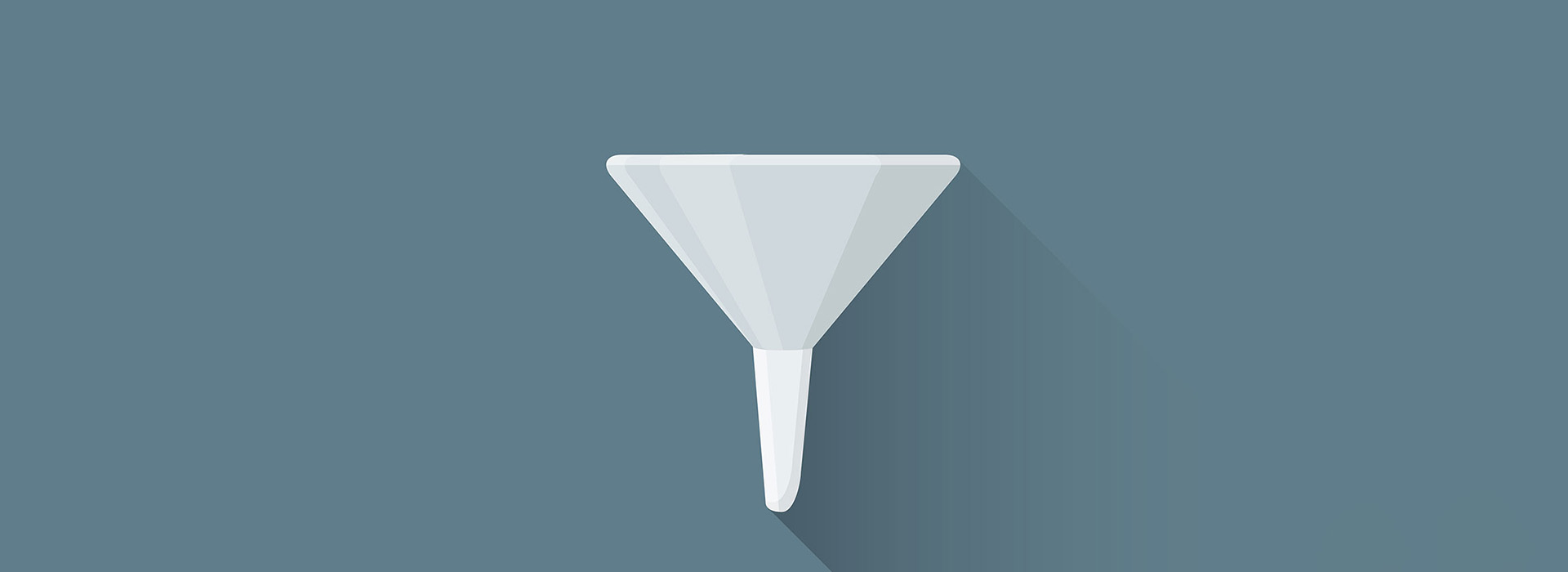
Knowhowtransfer : :
Nürnberger Trichter?
Er hat noch nie funktioniert.
Doch wie sichern Sie Ihr Knowhow nachhaltig?
Und wie findet das Knowhow Ihre Mitarbeiter?
Auszug Wikipedia: "Mit dem Nürnberger Trichter wird eher scherzhaft eine mechanische Weise des Lernens und Lehrens bezeichnet. Damit ist vor allem die Vorstellung verbunden, ein Schüler könne sich mit dieser Form der "eintrichternden" Beeinflussung Lerninhalte einerseits fast ohne Aufwand und Anstrengung aneignen und ein Lehrer praktisch jedem Schüler alles beibringen [...]"

Knowhowtransfer - Fragen Sie uns.
Seit 2003 beschäftigen wir uns mit dem Knowhowtransfer für IT-Projekten, Change-Projekten und im Onboarding. Sowohl innerhalb der Schwarz Group, als auch bei Kunden.
Kontaktieren Sie unsUnsere Lösung
In vielen IT-Projekten haben wir erlebt: Im Projektteam war das Knowhow vorhanden. Auf dem Weg zu den Anwendern ist viel verloren gegangen.
Wir haben einen anderen Weg gefunden. Damit können wir als Berater und Sie als Anwender einfach und schnell Knowhow sichern und weitergeben. Diese Win-win orientierte und interaktive Lösung macht Autoren und Nutzern Spaß.
Damit es rund läuft, gehen wir diesen Weg in vielen unserer Projekte von Beginn an.
Wie Lerninhalte erstellen?
Wir zeichnen auf wie z.B. ein Serviceangebot angelegt wird. Klick für Klick. Daraus entstehen automatisch interaktive E-Learnings und PDFs. Das ermöglicht Lernen in der individuellen Geschwindigkeit.
Lerninhalte in the Moment of Need
Legt ein Benutzer z.B. ein Serviceangebot an, wird die dafür erstellte Lerneinheit aktiv angeboten. Bei Bedarf kann der Benutzer den Inhalt aufrufen.
Lerninhalte in the Moment of Need
Legt ein Benutzer z.B. ein Serviceangebot an, wird die dafür erstellte Lerneinheit aktiv angeboten. Bei Bedarf kann der Benutzer den Inhalt aufrufen.
Lerninhalte finden
Lerninhalte filtern und suchen ist einfach - auch für wenig IT-affine Benutzer.
Lerninhalte Bibliothek
Lerninhalte werden strukturiert abgelegt - meist prozessorientiert. So entsteht eine umfangreiche und doch einfach nutzbare Bibliothek.
Lerninhalte bookmarken
Markieren Sie Ihre wichtigsten Lerninhalte damit Sie schnell Zugriff auf Ihre haben.
Kostprobe
So geht's am Smartphone:
» Tippen Sie auf Tutorial starten.
» Wischen Sie nach links zum nächsten Schritt.
» Tipp: Schalten Sie den Ton ein.
So geht's am PC:
» Tippen Sie auf Tutorial starten.
» Klicken Sie auf das Quadrat unten rechts, um den Vollbildmodus zu aktivieren.
» Für den nächsten Schritt klicken Sie auf farbigen Rahmen.
» Tipp: Schalten Sie den Ton ein.
Probieren Sie auch die anderen Schaltflächen - vor allem wenn Sie am PC sind. Sie werden überrascht sein.
Packen Sie's an!
Legen Sie jetzt los und bestellen Sie ein bewährtes Beratungspaket.